5 คำสั่งที่จำเป็นในการซ่อม Windows 11 และ Windows 10
windows 11 ล่าสุดมาพร้อมกับคุณสมบัติและการปรับปรุงใหม่มากมาย และพร้อมให้อัปเกรดฟรีสำหรับอุปกรณ์ที่ใช้งานร่วมกันได้ หากอุปกรณ์ของคุณตรงตาม ความต้องการของระบบขั้นต่ำของ windows 11 คุณสามารถไปข้างหน้าและอัพเกรดอุปกรณ์ของคุณและเพลิดเพลินกับระบบปฏิบัติการล่าสุด เมื่อเวลาผ่านไป อาจทำงานผิดพลาด ติดมัลแวร์ หรือแสดงหน้าจอสีดำพร้อมเคอร์เซอร์หรือข้อผิดพลาดหน้าจอสีน้ำเงิน ผู้ใช้จำนวนหนึ่งรายงาน แล็ปท็อปค้างหลังจากอัปเดต windows 11 หรืออัพเกรดหรือหน้าจอสีดำเมื่อเริ่มต้น มีหลายวิธีในการแก้ไขปัญหา windows 11 และที่นี่ในโพสต์นี้ เราจะพูดถึงวิธีการซ่อมแซม windows 11 และ windows 10 โดยใช้พรอมต์คำสั่ง
สารบัญ
พรอมต์คำสั่งคืออะไร?
Command Prompt หรือที่เรียกว่า cmd.exe หรือ cmd เป็นยูทิลิตี้ windows ที่ให้คุณดำเนินการคำสั่งที่ป้อน มันสามารถทำงานอัตโนมัติ แก้ไขปัญหา และทำงานทุกประเภท
- คุณสามารถกดปุ่ม Windows + R พิมพ์ cmd และกดปุ่ม Enter เพื่อเปิดพรอมต์คำสั่งบนคอมพิวเตอร์ของคุณ
- นอกจากนี้ คุณสามารถกดแป้น windows + S พิมพ์ ซม. คลิกขวาที่พรอมต์คำสั่งแล้วเลือกเรียกใช้ในฐานะผู้ดูแลระบบ

ซ่อมแซม Windows 11 โดยใช้พรอมต์คำสั่ง
คุณสามารถดำเนินการคำสั่งต่างๆ เพื่อทำงานบางอย่างได้ เช่น ipconfig คำสั่งแสดงที่อยู่ IP, ซับเน็ตมาสก์, เกตเวย์เริ่มต้น และที่อยู่ DNS อีกครั้ง ปิดตัวลง คำสั่ง ให้คุณปิดหรือรีสตาร์ทคอมพิวเตอร์ของคุณ หรือ Defrag คำสั่งให้คุณ Defragment ฮาร์ดไดรฟ์ จัดระเบียบไฟล์ใหม่เพื่อให้ดึงข้อมูลได้เร็วและมีประสิทธิภาพมากขึ้น คำสั่งค้นหาไดรเวอร์ แสดงรายการไดรเวอร์ทั้งหมดที่ติดตั้ง ในบทความนี้ เราจะพูดถึงคำสั่งที่มีประโยชน์ 5 คำสั่ง ซึ่งจะช่วยคุณแก้ไขปัญหาต่างๆ บนพีซีที่ใช้ Windows 11 หรือ 10 เริ่มกันเลย
ตรวจสอบความสมบูรณ์ด้วยยูทิลิตี้ SFC
SFC (System File Checker) ซึ่งเป็นยูทิลิตี้ที่ค่อนข้างงุ่มง่ามที่เรียกว่า “ ตัวตรวจสอบไฟล์ระบบ ” โดย Microsoft เพื่อตรวจสอบระบบปฏิบัติการสำหรับไฟล์ระบบที่เสียหายหรือหายไป เครื่องมือจะสแกนโฟลเดอร์การติดตั้ง Windows 11 และตรวจพบส่วนประกอบที่ขาดหายไปหรือเสียหาย หากพบรายการที่ไม่ถูกต้องอย่างน้อยหนึ่งรายการ ระบบจะแทนที่ไฟล์ที่ได้รับผลกระทบด้วยเวอร์ชันที่ไม่เสียหายหากเป็นไปได้
เป็นเทคนิคที่ง่ายและรวดเร็วที่สุดในการประเมินความสมบูรณ์ของคอมพิวเตอร์ของคุณ ตรวจหาปัญหาเกี่ยวกับการติดตั้งและการอัปเดต และค้นหาไฟล์ทดแทนสำหรับไฟล์ที่สูญหายหรือเสียหายหากทำได้
- ขั้นแรก เปิดบรรทัดคำสั่งที่มีสิทธิ์ของผู้ดูแลระบบ ในการดำเนินการนี้ ให้ค้นหา cmd คลิกขวาที่พรอมต์คำสั่งแล้วเลือก run as administrator
- พิมพ์คำสั่ง sfc /scannow และยืนยันด้วยปุ่ม Enter
- หลังจากนั้น Windows 11 จะเริ่มการค้นหาไฟล์ระบบ - รอให้กระบวนการเสร็จสิ้น

หากโปรแกรมรายงานว่า 'การป้องกันทรัพยากรของ Windows ไม่พบการละเมิดความสมบูรณ์' ทุกอย่างก็เรียบร้อย มิฉะนั้น SFC จะแสดงให้คุณเห็นว่าไฟล์ใดถูกกู้คืน ในกรณีนี้ ให้รีสตาร์ท SFC หากการซ่อมแซมสำเร็จ จะไม่พบข้อผิดพลาดด้านความสมบูรณ์อีกต่อไป
นี่เป็นคำสั่งที่มีประโยชน์มากที่คุณต้องเรียกใช้เพื่อแก้ไขปัญหาหน้าจอสีน้ำเงินหรือหน้าจอสีดำเมื่อ Windows 11 หยุดทำงานหรือทำงานช้ามาก มิฉะนั้น Windows Update ไม่สามารถติดตั้งและอื่นๆ อีกมากมาย
ซ่อมแซม Windows 11 ด้วย DISM
DISM (Deployment Image Servicing and Management) เป็นเครื่องมือบรรทัดคำสั่งและเกี่ยวข้องกับ SFC อย่างใกล้ชิด คำสั่ง DISM งานจริงคือการตรวจสอบและเมานต์ไฟล์ภาพ เป็นคุณลักษณะเพิ่มเติม คำสั่งนี้ยังสามารถตรวจสอบและซ่อมแซมไฟล์ระบบภายในสิ่งที่เรียกว่าที่เก็บคอมโพเนนต์ของ Windows 11
นอกจากนี้ หากคำสั่ง SFC ไม่ทำงานเนื่องจากสาเหตุบางประการ หรือผลการสแกน SFC คำสั่ง ตัวตรวจสอบไฟล์ระบบพบไฟล์ที่เสียหาย แต่ไม่สามารถแก้ไขได้ ในกรณีดังกล่าว คุณสามารถเรียกใช้คำสั่ง Deployment Image Servicing and Management (DISM) เพื่อซ่อมแซมอิมเมจระบบ Windows พื้นฐานได้
เครื่องมือ Deployment Image Servicing and Management (DISM) สามารถใช้ในการสแกนและแก้ไขปัญหาที่อาจเกิดขึ้นกับ .wim store ใน Windows ที่อาจส่งผลกระทบต่อไฟล์ระบบ
ในการเรียกใช้ DISM ให้เปิดพรอมต์คำสั่งก่อนในฐานะผู้ดูแลระบบ
- คำสั่งเรียกใช้ครั้งแรก dism /online /cleanup-image /scanhealth และกดปุ่ม Enter เพื่อระบุความเสียหายภายในอิมเมจ Windows 11 ในเครื่อง
- จากนั้นรันคำสั่ง dism /online /cleanup-image /checkhealth ที่ทำการสแกนขั้นสูงเพื่อดูว่าภาพมีปัญหาหรือไม่
- หากมีปัญหากับอิมเมจระบบให้เรียกใช้คำสั่ง dism /online /cleanup-image /restorehealth เพื่อสแกนและแก้ไขปัญหาทั่วไปโดยอัตโนมัติ

แก้ไขข้อผิดพลาดของดิสก์ด้วย Chkdsk
Chkdsk (เช็คดิสก์) เป็นหนึ่งในเครื่องมือซ่อมแซมรุ่นเก่าๆ ใน Windows 11 ยูทิลิตี้นี้มีให้ใช้งานตั้งแต่ MS-DOS ในช่วงปลายทศวรรษ 1980 ตรวจจับและแก้ไขข้อผิดพลาดของระบบไฟล์จำนวนหนึ่งบนฮาร์ดไดรฟ์และไดรฟ์ SSD
chkdsk เป็นเครื่องมือบรรทัดคำสั่งตรวจสอบระบบไฟล์และข้อมูลเมตาของระบบไฟล์ของไดรฟ์ข้อมูลเพื่อหาข้อผิดพลาดทางตรรกะและทางกายภาพ หรือตรวจสอบความสมบูรณ์ของระบบไฟล์ของโวลุ่มและพยายามแก้ไขข้อผิดพลาดของระบบไฟล์แบบลอจิคัล
ยูทิลิตีนี้มีประโยชน์มาก โดยเฉพาะอย่างยิ่งเมื่อคุณได้รับข้อผิดพลาดของดิสก์ไดรฟ์ ปัญหาการใช้ดิสก์สูง หรือหน้าต่างค้าง ตรวจสอบข้อผิดพลาดของดิสก์ไดรฟ์เมื่อเริ่มต้นระบบ
- เปิดพรอมต์คำสั่งในฐานะผู้ดูแลระบบ
- พิมพ์คำสั่ง chkdsk C: ตามด้วย Enter เพื่อเปิดเครื่องมือในโหมดอ่านอย่างเดียว
คำสั่งนี้ chkdsk ค: คำสั่งค้นหาเฉพาะปัญหาภายในระบบไฟล์บนไดรฟ์ C: แล้วแสดงให้คุณเห็น การเปลี่ยนแปลงในไดรฟ์ที่เกี่ยวข้อง - ในตัวอย่าง C: - ไม่ได้ทำในโหมดอ่านอย่างเดียว โดยต่อท้ายพารามิเตอร์ทั้งสอง /f ( การแก้ไขข้อผิดพลาดของระบบไฟล์) และ /r (การแก้ไขข้อผิดพลาดของภาค) คุณเริ่มการตรวจสอบข้อผิดพลาดด้วยการพยายามซ่อมแซมในภายหลัง คำสั่งเต็มรูปแบบสำหรับสิ่งนี้คือ
chkdsk C: /f /r

หากดิสก์ที่จะตรวจสอบคือไดรฟ์ระบบ Windows 11 จำเป็นต้องรีบูต ในระหว่างนั้น Chkdsk จะทำงานโดยอัตโนมัติ
แก้ไขพาร์ติชั่นโดยใช้ diskpart
Diskpart ตัวจัดการไดรฟ์และพาร์ติชั่นเป็นหนึ่งในเครื่องมือบรรทัดคำสั่งที่ซับซ้อนที่สุดและในขณะเดียวกันก็เสี่ยงที่สุดใน Windows 11 รองรับผู้ใช้ที่มีประสบการณ์ในการจัดการฮาร์ดไดรฟ์และ SSD โดยไม่ต้องมี double bottom ฟังก์ชันหลายอย่างยังมีให้คุณในเครื่องมือ Windows “สร้างและฟอร์แมตพาร์ติชั่นฮาร์ดดิสก์” ในรูปแบบกราฟิก ดังนั้นจึงมีโอกาสเกิดข้อผิดพลาดน้อยกว่า
ตัวแปลคำสั่ง diskpart ช่วยให้คุณจัดการไดรฟ์ของคอมพิวเตอร์ (ดิสก์ พาร์ติชั่น โวลุ่ม หรือฮาร์ดดิสก์เสมือน) คุณสามารถใช้ยูทิลิตีนี้เพื่อทำงานที่เกี่ยวข้องกับดิสก์อย่างง่ายได้ เช่น การสร้างและการลบพาร์ติชั่นและโวลุ่ม และงานที่ซับซ้อน เช่น การสร้าง การบำรุงรักษา และการจัดการโวลุ่มที่ทนต่อความผิดพลาด
เปิดพรอมต์คำสั่งในฐานะผู้ดูแลระบบ พิมพ์ ส่วนดิสก์ และปุ่ม Enter จะนำคุณไปยังบรรทัดคำสั่ง Diskpart ซึ่งจะให้ชุดคำสั่งที่เกี่ยวข้องกับการจัดการดิสก์แก่คุณ – คุณสามารถเรียกภาพรวมโดยป้อนเครื่องหมายคำถาม ( ? ) และกด Enter
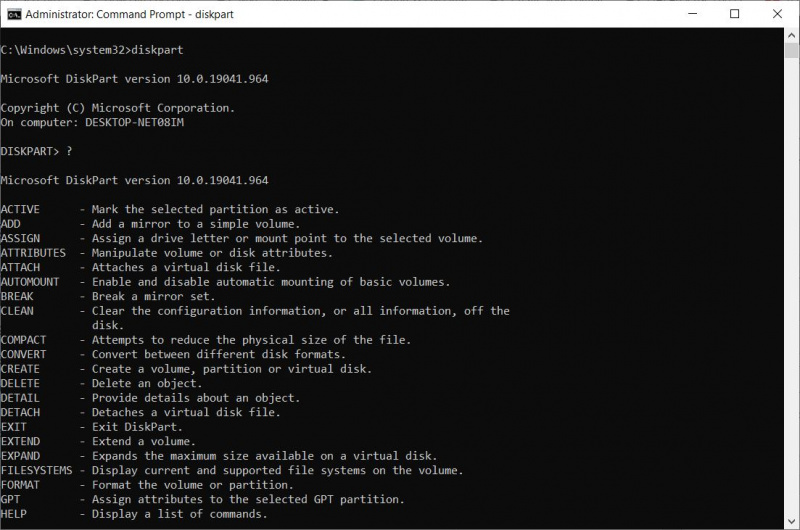
เริ่มตัวตรวจสอบไดรเวอร์
Driver Verifier Manager ได้รับการออกแบบมาเพื่อตรวจหาปัญหาที่เกี่ยวข้องกับไดรเวอร์อุปกรณ์ที่ใช้งานไม่ได้ โปรแกรมตรวจสอบโปรแกรมควบคุมจะตรวจสอบโปรแกรมควบคุมในโหมดเคอร์เนลของ Windows และไดรเวอร์กราฟิกเพื่อตรวจจับการเรียกใช้ฟังก์ชันที่ผิดกฎหมายหรือการดำเนินการที่อาจทำให้ระบบเสียหาย
ตัวจัดการการตรวจสอบไดรเวอร์เป็นเครื่องมือที่มีประโยชน์มากในการระบุไดรเวอร์ที่มีปัญหา คุณสามารถใช้เพื่อวินิจฉัยปัญหาของไดรเวอร์ด้วยหน้าจอสีน้ำเงินแห่งความตายหรือ สิ่งที่คุณมีปัญหาไดรเวอร์
เปิดพรอมต์คำสั่งในฐานะผู้ดูแลระบบแล้วพิมพ์ ผู้ตรวจสอบ ตามด้วยปุ่ม Enter

ต่อไปนี้ ระบบช่วยตรวจสอบคนขับจะรายงานด้วยฟังก์ชันการตรวจสอบที่อธิบายตนเองไม่ได้หลายอย่าง Windows 11 รีสตาร์ทด้วย 'สร้างการตั้งค่าเริ่มต้น' ตามด้วย 'เลือกไดรเวอร์ทั้งหมดที่ติดตั้งในคอมพิวเตอร์เครื่องนี้โดยอัตโนมัติ' มันทดสอบไดรเวอร์ที่มีอยู่ ข้อความเกี่ยวกับไดรเวอร์ที่ผิดพลาดอาจปรากฏขึ้นแล้ว มิฉะนั้น ให้เปิดเครื่องมือ Driver Verifier อีกครั้งและไปที่ 'ดูข้อมูลเกี่ยวกับไดรเวอร์ที่ตรวจสอบแล้ว'